Ich habe ja schon öfters geschrieben das es absolut wichtig ist, dass man die Statistiken seiner Webseite erfasst. Auch habe ich euch schon gesagt, mit welchen Plugins man den Google Analytics Code in die Webseite einbauen kann, aber ich habe euch noch nicht gesagt, wie man denn zu einem Google Analytics Konto kommt. Hier möchte ich das nachholen.
- Einloggen
Zuerst geht man auf die folgende URL und macht sich dort ein Google Konto oder meldet sich mit diesem an. http://www.google.de/analytics. Sobald man sich dann eingeloggt hat kommt man zum nächsten Schritt - Übersichtsseite
Hier in dieser Übersichtsseite, sieht man dann alle eingetragenen Webseiten. Bei den Neulingen unter euch wird diese Seite eher leer sein. Klickt als nächstes auf Verwalten
- Verwaltung
Hier seid ihr nun im Verwaltungsbereich eurer Seiten. Hier könnt ihr dann Google Analytics noch genauer einstellen, aber für den Anfang reicht es wenn ihr einfach weiter macht.So sieht das also bei mir aus

- Neues Konto eintragen
Nun klickt ihr auf das Konto Dropdown Menu und wählt „Neues Konto erstellen“ aus. Ein Konto ist eigentlich nichts anderes als eine Kampagne – eine Gruppe von Webseiten die zum Beispiel ähnlich sind.

- Daten erfassen
In diesem Schritt müsst ihr dann die Daten eurer Webseite eintragen. Ihr gebt also ein Kontoname ein – ist wichtig für die interne Organisation und danach gibt ihr den Titel eurer Webseite ein und die URL (Achtung HTTPS und HTTP richtig einstellen). Danach wählt ihr die Branche aus und die Zeitzone.
- Tracking-ID abrufen
Nun klickt ihr unten einfach auf Tracking-ID abrufen
- Nutzungsbedingungen akzeptieren.
Als Nächstes müsst ihr die Google Terms of Service oder wie es auf Deutsch heisst – die Nutzungsbedingungen annehmen. Nachdem ihr da drauf geklickt habt, gehts zum nächsten Schritt. Ich empfehle allen mal wenigstens 1x die Nutzungsbedingungen ganz zu lesen.
- Trackingcode einbauen
Wenn man dann mit dem letzten Schritt durch ist, kommt man auf eine neue Seite und da wird der Tracking-Code für Google Analytics angezeigt. Man kann nun entweder den gesamten Code – aus dem oberen Feld rauskopieren und dann direkt nach < body > in die Webseite einbauen. Oder ihr sucht euch den UA-xxxxxxxx-x Code raus und verwendet ihn in einem installierten Plugin.
Sobald ihr dann den Code in eure Webseite eingebaut habt, wird die Seite überwacht und die Besucher ausgewertet. Bis dann die ersten Resultate sichtbar sind, dauerts ein paar Stunden.
Wie ihr seht es ist keine Hexerei und sehr einfach gemacht. Nun wisst ihr also wie es geht und das – „ich wusste nicht wie ich mich anmelden muss“ diese Ausrede funktioniert also nicht mehr…

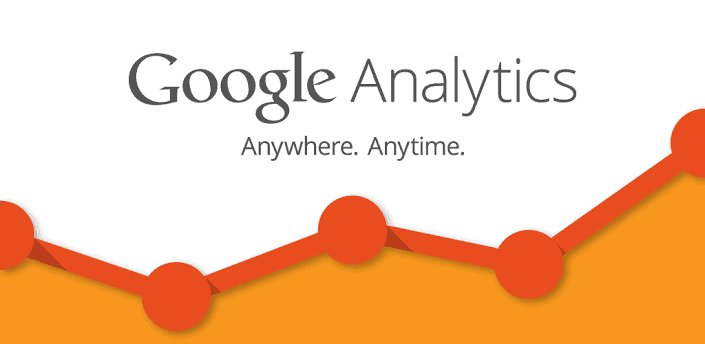

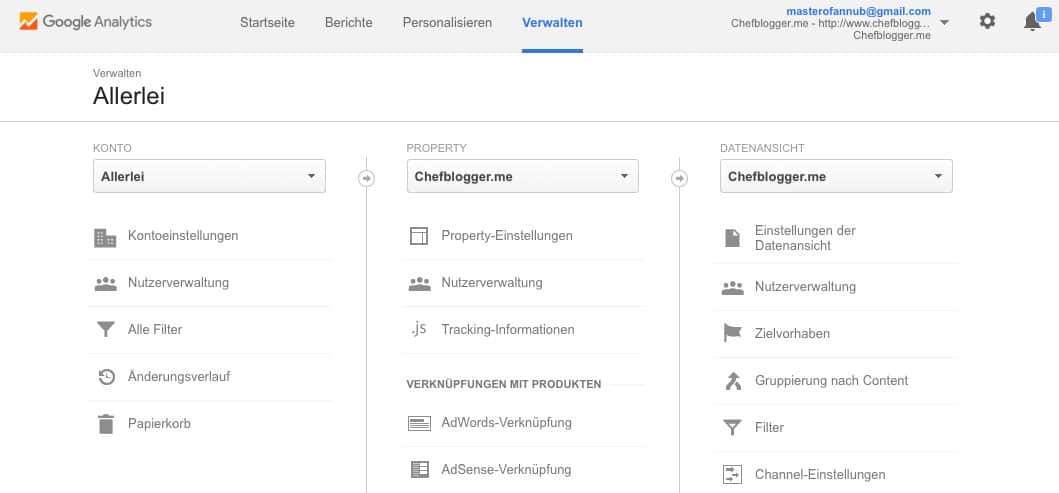
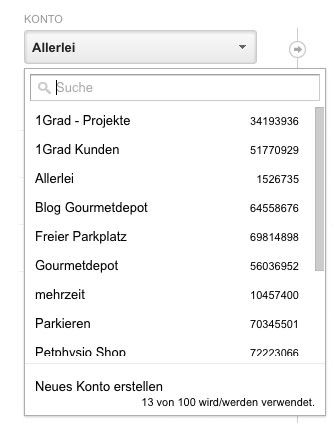
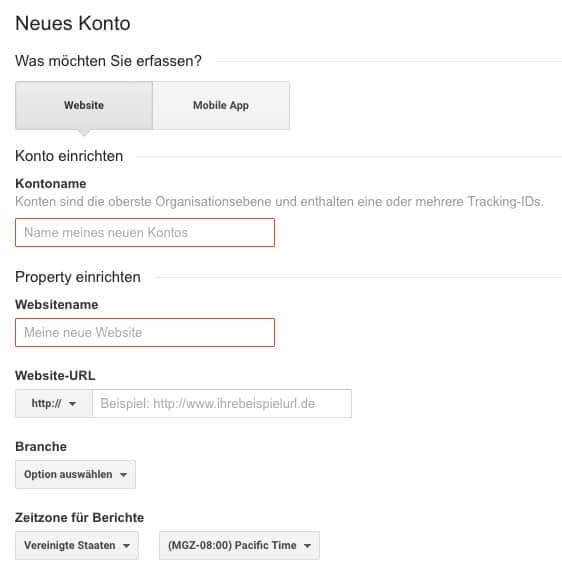
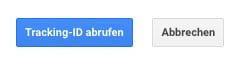



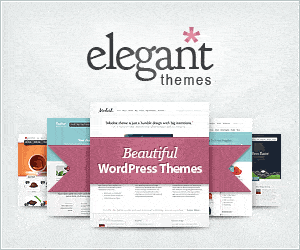

Super zusammengefasst. Ich mache es immer so , nachdem ich es bei Google Angelegt habe nutze ich das Yoast Analytics WordPress Plugin um die Authentifizierung durchzuführen. Aber per Hand gehts auch. Als nächste kommen dann die Webmastertools.
Gruß
ja es gibt viele verschiedene plugins für google analytics – das Yoast Ding gefällt mir gar nicht – damit habe ich keinen SEO Erfolg – da lieb ich mein einfaches sauberes wpSEO – aber eben – jedem das seine