Der wohl beste und bequemste FTP Client ist Filezilla, und darum ist er mein top Favorit. Egal ob man Windows oder Apple Benutzer ist, für diese Betriebssysteme gibts diesen FTP Client.
Installation
Das Installieren ist sehr einfach. Man geht einfach auf www.filezilla-project.org und klickt dort auf Download.
- MAC: Sobald das Paket runtergeladen ist, kann man es entpacken und danach ist es bereits einsatzfähig.
- Windows: Runterladen und einfach auf installieren klicken und schon wirds installiert und ist einsatzfähig.
Wie ihr seht, das Installieren ist wirklich sehr einfach.
Programm starten
Zum starten klickt ihr einfach auf das rote Fz Symbol.Wenn ihr nun das Filezilla das erste Mal gestartet habt, dann seht ihr dieses Fenster

Übersicht
Nun schauen wir uns mal dieses Fenster genauer an. Auf der linken Seite sieht man die Lokale Umgebung und auf der rechten Seite die Serverumgebung. Das obere Feld könnt ihr ignorieren, dort wird angezeigt, was gerade so läuft. Und unten seht ihr die Aufgabenliste.

Konfiguration
Öffnet nun den Servermanager. In diesem Feld definiert ihr eure Server.

Klickt hier auf Neuen Server und gebt auf der Rechten Seite eure Daten ein. Diese Daten habt ihr von eurem Hoster bekommen oder ihr müsst sie euch da zuerst generieren. Wenn ihr da Probleme habt, fragt euren Hoster direkt oder lese zuerst die FAQ. Wenn ihr noch ein Port eingeben müsst, FTP hat Standardmässig Port 21.
Upload / Bedienung
Jetzt könnt ihr die Verbindung zu eurem Server starten. Wenn alles geklappt habt, dann sieht das Ganze etwa so aus.

Auf der rechten Seite seht ihr nun die Ordnerstruktur in eurem Server. Bevor ihr nun die Files hochladen könnt, müsst ihr jetzt den richtigen Ordner finden oder Unterordner.
Ich Sammle alle Bilder für diesen Blog im Ordner /images/. So habe ich den schönen Überblick und weiss immer wo was ist.
Sobald ihr euren gewünschten Zielordner gefunden habt, könnt ihr mit Drag&Drop einfach das Bild/File von eurem Computer in den Ordner ziehen. Sobald ihr das Objekt loslässt wird es sofort hochgeladen.
Resultat
Sobald das File hochgeladen wurde, könnt ihr es mit eurem Browser abrufen. Das letzte Bild findet man zum Beispiel hier https://www.chefblogger.me/images/anleitung-filezilla-4.jpg. Ihr müsst natürlich eure Domain und euren Unterordner angeben, damit eures Bild angezeigt wird.
Files Löschen
Wenn ihr ein File in eurem Server löschen oder umbenennen wollt, dann geht einfach in den Ordner und klickt rechte Maustaste (Windows) oder Ctrl + Mausklick (Mac) auf das File. Sofort öffnet sich ein kleines Untermenu wo ihr dann die Aktion ausführen könnt.
Warnung
So ich muss euch noch warnen und zwar wenn man im FTP arbeitet, dann muss man sehr vorsichtig sein. Löscht nämlich ein File im FTP aufm Server, dann ist das File weg, gelöscht. Man kann das File dann nicht wieder irgendwie herbeizaubern. Darum wenn ihr mit dem FTP Arbeiten wollt, macht immer zuerst ein Backup oder ihr denkt vor jedem Klick doppelt nach.
Sicherheitshinweis
Dank @Tekcins von www.ilike noch ein wichtiger Sicherheitshinweis.
Es sollte immer die Verbindungsart “Interaktiv” oder “Nach Passwort fragen” verwendet werden. Der Grund ist, dass Filezilla die Passwörter im Klartext in den Konfigurationsdateien speichert; bei Windows z.B. unter “C:UsersBenutzernameAppDataRoamingFileZilla”.
Dort einfach mal die XML-Dateien anschauen.
So nun könnt ihr euren FTP Client auch bedienen. Viel Spass und produktives Arbeiten !



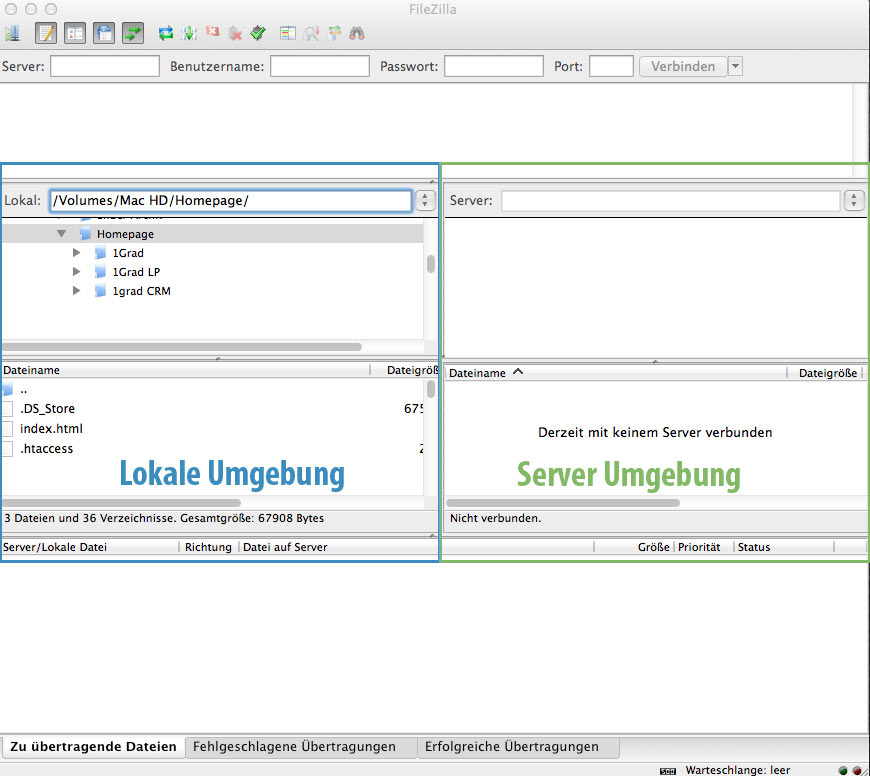
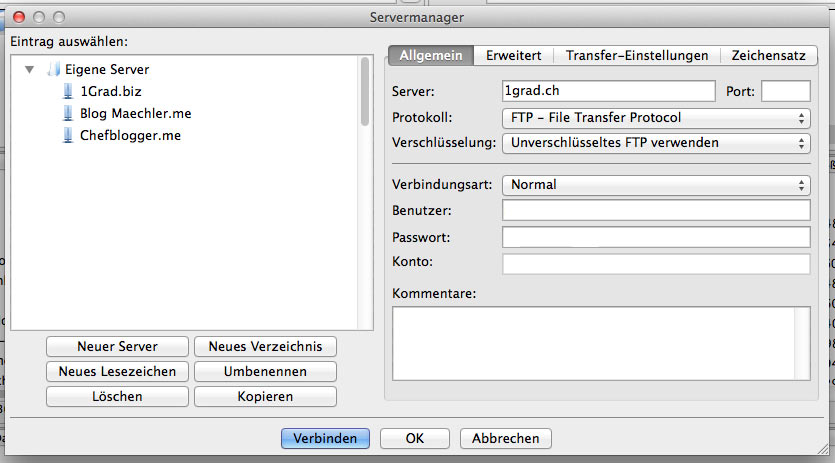
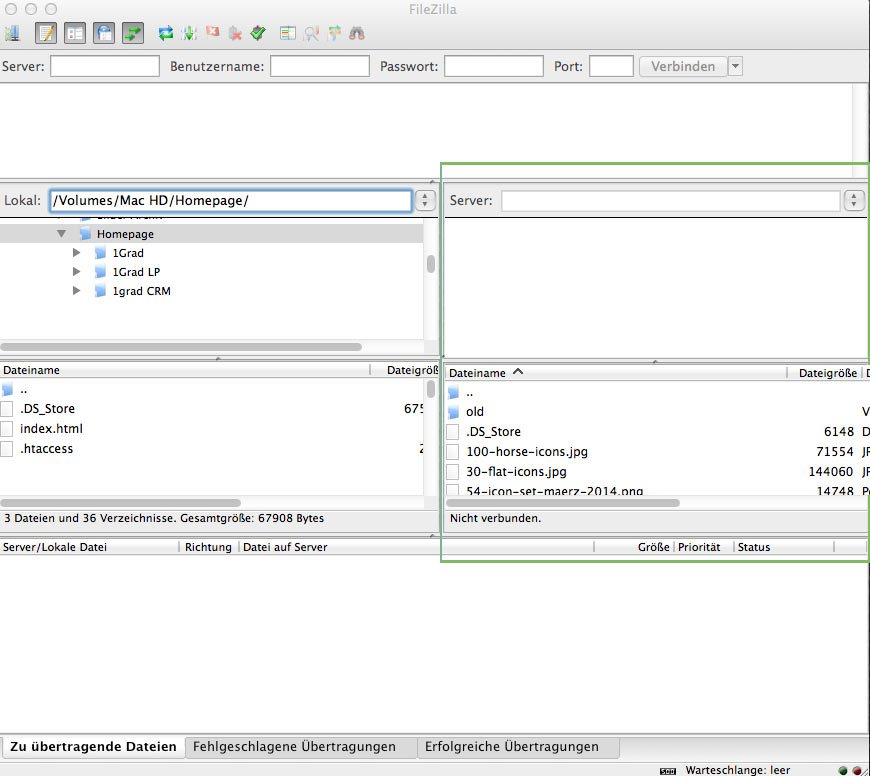

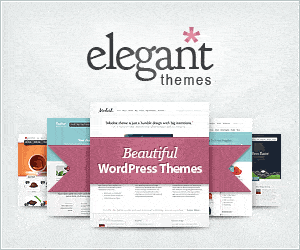

0 Kommentare
Trackbacks/Pingbacks